O iOS 15/16 da Apple traz uma nova Texto ao Vivo recurso para extrair texto, endereços de e-mail, números de telefone e outras informações de imagens. Com ele, você pode copiar texto em imagens, traduzir idiomas, fazer ligações e muito mais com facilidade. Você também pode usar o Live Text para identificar e capturar texto de fotos em um iPad com iPadOS 15.1 ou posterior. Você sabe como usar texto ao vivo em um iPhone ou iPad?
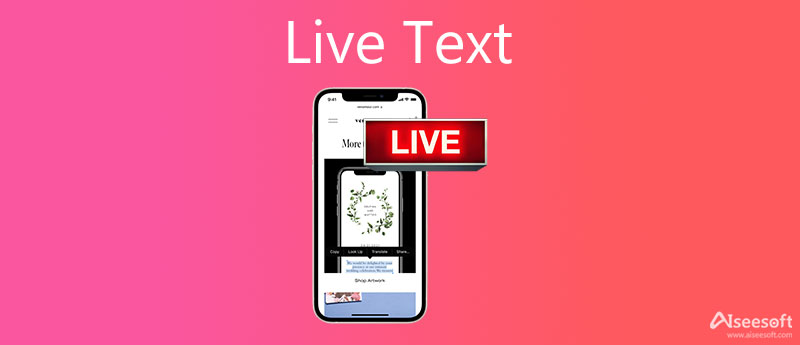
Texto ao Vivo é um novo recurso do iOS 17 para reconhecer e identificar texto em um arquivo de imagem e permitir que você copie, cole, pesquise e até traduza diretamente. Ele pode extrair texto de suas fotos, capturas de tela e outras imagens. Live Text traz OCR (reconhecimento óptico de caracteres) nativamente para iOS 17.
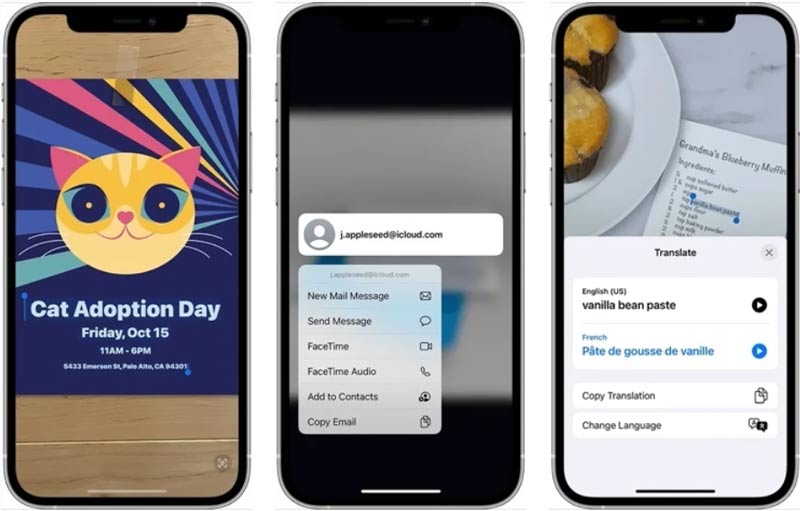
O Live Text foi projetado no aplicativo Câmera do seu iPhone com iOS 17 ou versão posterior. Além de escanear e detectar texto durante a captura de uma foto, ele também pode lidar com fotos e capturas de tela existentes no aplicativo Fotos. O Live Text oferece suporte a texto manuscrito e digitado. Além disso, pode reconhecer com precisão inglês, francês, chinês, italiano, alemão, português e espanhol.
Você pode usar o recurso Live Text nos aplicativos Câmera e Fotos. Esta parte irá guiá-lo para usar o Live Text em ambos os aplicativos separadamente.
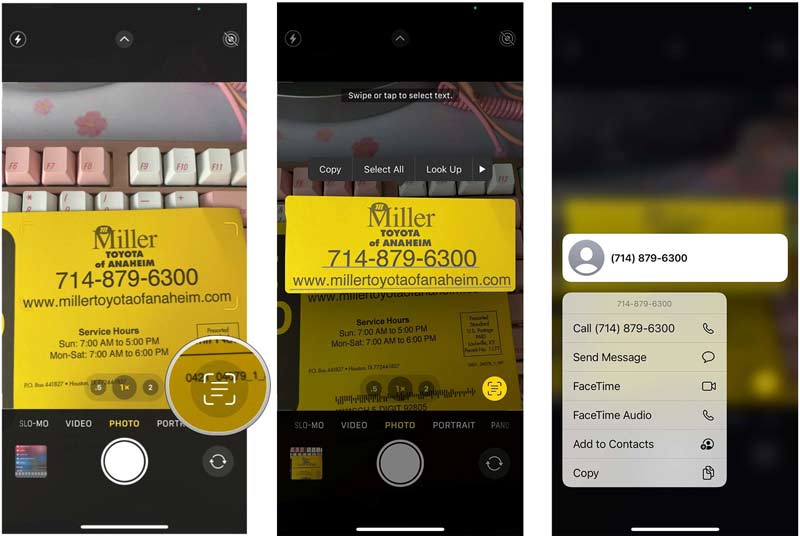
Com o Live Text no iOS 15/16, você pode tirar uma foto de um número de telefone escrito e copiá-lo para seus contatos, extrair uma lista de compras escrita no Notas, traduzir o texto dentro de uma imagem e muito mais. Além do aplicativo Câmera, você também pode usar o recurso Camera Live Text em aplicativos como Notas ou Lembretes. Clique aqui para saber como excluir lembretes no iPhone.
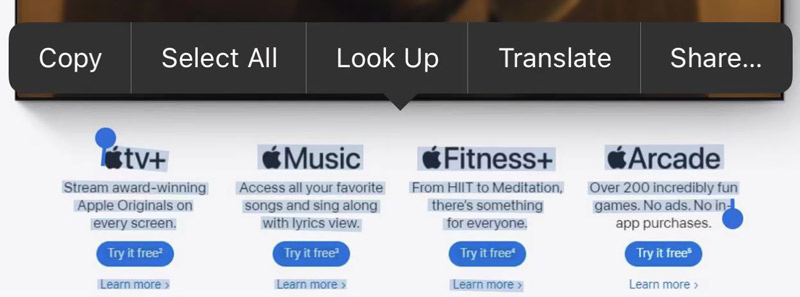
Quando precisar converter rapidamente imagens em texto ou copiar texto de imagens em seu computador, você pode tentar o Conversor de palavras JPG grátis. Esta ferramenta de digitalização de texto online pode capturar informações de imagens com precisão. Suporta muitos formatos de imagem, incluindo JPG, JPEG, PNG e BMP. Você pode seguir as etapas abaixo para usá-lo.
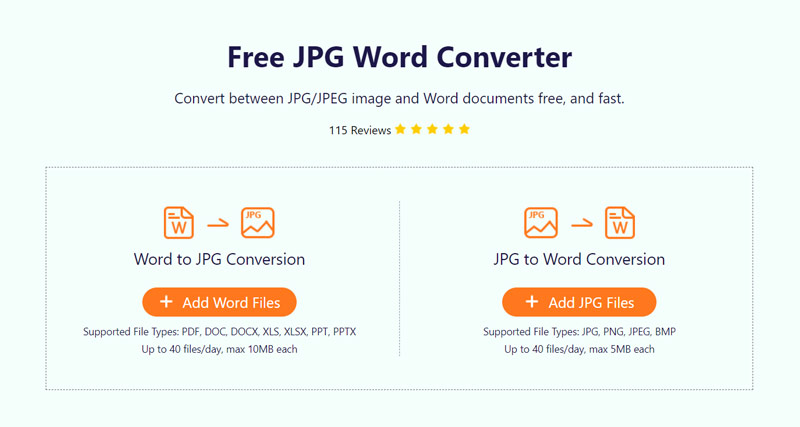
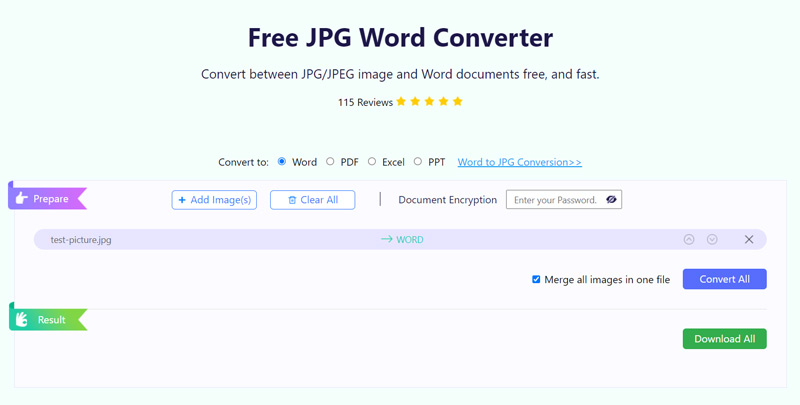
Além de converter JPG para texto, este conversor online gratuito também suporta conversão de PDF/Word para JPG. Você pode usá-lo gratuitamente para editar 40 arquivos/dia.
Questão 1. Como ativar o Live Text em um iPhone ou iPad?
O recurso Live Text é ativado em dispositivos iOS por padrão. Se você já o desativou, pode acessar o aplicativo Configurações, tocar em Geral, escolher Idioma e região e ativar o Texto ao vivo na tela inferior. Você deve saber que, depois de atualizar seu iPhone ou iPad para uma nova versão do iOS 15/16 ou iPadOS 15, o recurso Live Text será ativado automaticamente.
Questão 2. Como desabilitar o Live Text no aplicativo Câmera?
Quando você quiser parar de usar o recurso Live Text no aplicativo Camera no seu iPhone ou iPad, você pode abrir o aplicativo Settings, rolar para baixo para escolher Camera, encontrar a opção Show Detected Text e, em seguida, alterná-la para a posição desligada.
Questão 3. Por que o Live Text não está funcionando no meu iPhone?
Primeiro, você deve garantir que seu iPhone esteja atualizado para um iOS 17 ou versão posterior. Então você precisa verificar se o recurso Live Text está ativado. Você pode ativar o Live Text nas configurações. Por último, você deve garantir que o texto esteja visível. Se o problema persistir, tente reiniciar o iPhone e usar o Live Text novamente.
Conclusão
Texto ao Vivo é um recurso iOS muito útil para copiar texto de fotos. Ele fornece uma maneira simples de obter informações importantes dentro das fotos. Esta postagem explica o que é Live Text e como usá-lo. Se você ainda tiver alguma dúvida sobre o recurso Live Text, pode nos deixar uma mensagem.

O Video Converter Ultimate é um excelente conversor, editor e aprimorador de vídeo para converter, aprimorar e editar vídeos e músicas em 1000 formatos e muito mais.
100% seguro. Sem anúncios.
100% seguro. Sem anúncios.