A tela verde é uma técnica visual predominante em filmes e na televisão. A garota do tempo, por exemplo, fica atrás da tela verde e você pode ver o mapa meteorológico animado em vez da tela verde. Na verdade, pessoas comuns também podem usar uma tela verde para criar filmes fantásticos por conta própria. Mas como usar uma tela verde em nossa produção de filmes ainda é um desafio para muitas pessoas. Para ajudá-lo a criar vídeos com aparência profissional, falaremos sobre como usar uma tela verde no Photoshop, Premiere, Windows Movie Maker, iMovie e OBS.
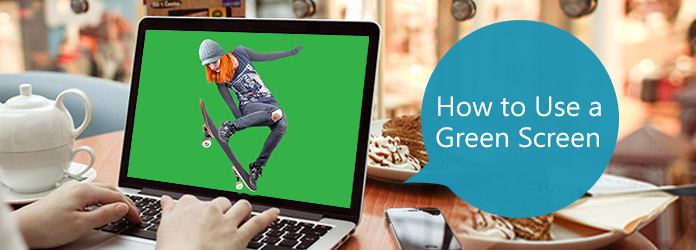
Usar tela verde
Tela verde é um fundo de cor verde. Você pode sobrepor seus assuntos no fundo verde e capturar alguns movimentos. Em seguida, o software de edição de vídeo pode ajudá-lo a separar a tela verde dos assuntos e substituir esses planos de fundo por praticamente qualquer coisa, desde paisagens reais até cenas virtuais.
É verdade que os editores de vídeo podem destacar qualquer cor do plano de fundo, vermelho, amarelo, roxo ou azul. Então, por que a tela está verde? O maior fator é o contraste. Se você deseja isolar os objetos do fundo, a cor do fundo deve ser bem diferente. Verde brilhante é a primeira escolha.
Ao usar uma tela verde, há uma coisa que você deve observar: não use a cor verde nos assuntos que deseja isolar.
Nesta parte, você aprenderá como usar uma tela verde no melhor software de edição de vídeo.
Aiseesoft Video Editor é um editor de vídeo fácil de usar. E simplifica o processo de usar uma tela verde na produção de filmes.
Passo 1 Importe o arquivo de vídeo bruto para o editor de vídeo
Baixe e instale o editor de vídeo em seu PC com Windows. Existe uma versão dedicada para Mac. Inicie o editor de vídeo e importe o vídeo bruto com fundo de tela verde para a biblioteca de mídia.
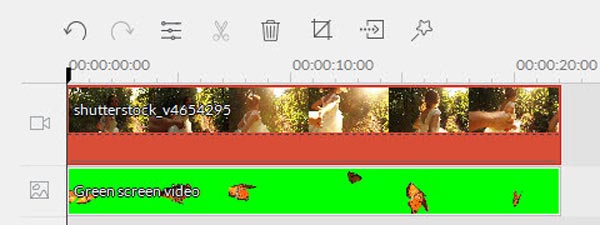
Passo 2 Remova o fundo da tela verde com um clique
Clique duas vezes no arquivo de vídeo bruto para abrir a janela de configurações. Vá para a guia "Avançado" e clique em "Efeito" na faixa de opções superior. Marque a caixa de seleção na frente da opção "Tornar partes deste vídeo transparentes" e selecione verde no painel "Cor atual". Ajuste o "Nível de intensidade" e clique em "OK" para remover o fundo verde.
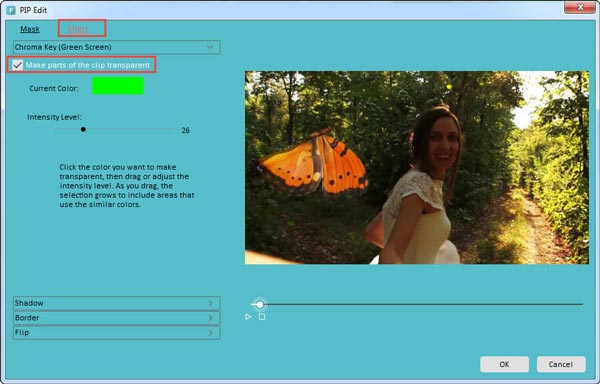
Passo 3 Adicione o plano de fundo desejado ao seu vídeo
Posicione o plano de fundo desejado na linha do tempo e sobreponha-o ao vídeo transparente de fundo. Ajuste a posição e o tamanho até ficar satisfeito.
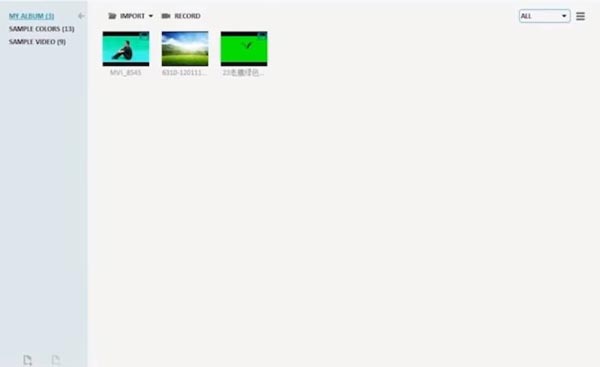
Passo 4 Salve o fantástico vídeo no seu PC
Finalmente, vá para a janela de configurações de saída. Aqui você pode nomear o vídeo resultante, soltar um caminho para salvá-lo, redefinir a resolução e outros parâmetros. Clique no botão "Exportar" para salvar o vídeo no seu PC ou compartilhá-lo nas redes sociais.
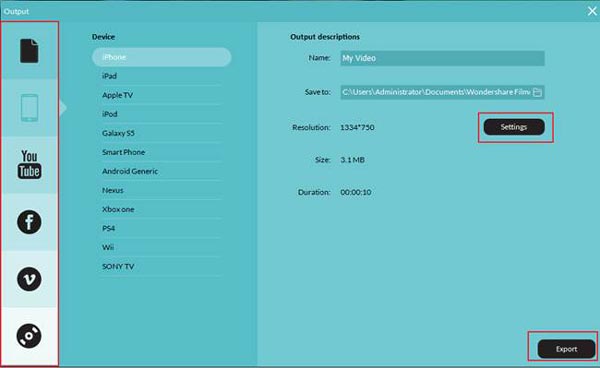
Passo 1 Abra o projeto usando uma tela verde no Photoshop. Escolha "Gama de cores" no menu Selecionar para abrir a caixa de diálogo de gama de cores. Em seguida, escolha "Cores de amostra" na opção suspensa "Selecionar", escolha o botão de opção "Seleção" abaixo da área de visualização da imagem e selecione "Máscara rápida" na lista "Visualização da seleção".
Passo 2 Use a ferramenta "Magic Wand" para selecionar a cor de fundo e você pode ajustar o valor das opções Fuzziness e Tolerance para selecionar exatamente a cor verde. Clique no botão "OK" para confirmar a seleção.
Dica: Se você tiver mais de uma cor para remover, pode usar a ferramenta "Varinha Mágica" marcada com o ícone "mais".
Passo 3 Use a ferramenta "Refine Edge" no menu "Select" para suavizar a borda de seleção. Em seguida, pressione a tecla "Delete" no teclado para remover o fundo verde imediatamente.
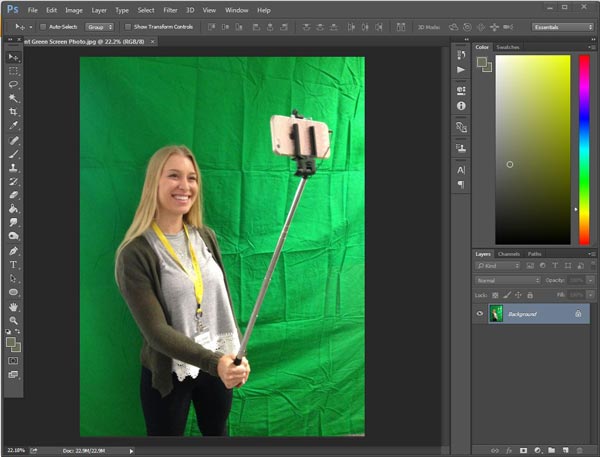
Passo 1 Coloque o vídeo usando uma tela verde na linha do tempo no Premiere. Vá para a guia "Efeitos" ao lado do painel da linha do tempo e vá para "Efeitos de vídeo" > "chaveamento" > "ultra chaveamento". Arraste-o para o vídeo.
Passo 2 Localize o painel ao lado do player e escolha "verde" na opção "cor chave". Desdobre a lista suspensa "saída" e escolha "Canal Alfa". Em seguida, defina a área a ser removida como preta e a área a ser mantida como branca. Altere a "saída" para "Composto".
Passo 3 Coloque o vídeo de fundo em uma faixa separada da linha do tempo. E ajuste a escala e a posição do fundo.
Passo 4 Por fim, vá em "Arquivo" > "Salvar como" para exportar o vídeo resultante para o disco rígido.

Passo 1 Instale o plug-in Shader para o Windows Movie Maker. Importe o vídeo usando uma tela verde e o vídeo substituto para o editor de vídeo.
Passo 2 Clique em Transições na barra lateral esquerda e selecione "Chroma Key" na coleção de transições.
Passo 3 Coloque o vídeo substituto na frente do vídeo em tela verde na linha do tempo. Arraste a transição verde "Chroma Key" e solte-a entre os dois vídeos. Estenda a transição enquanto o vídeo estiver usando uma tela verde.
Passo 4 Finalmente, salve a saída. A tela verde será Chroma Keyed.
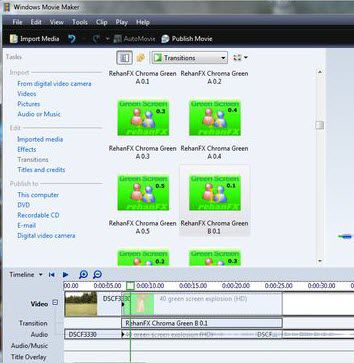
Passo 1 Crie um novo projeto no iMovie e importe o vídeo de fundo e o vídeo usando uma tela verde para o projeto. Vá para Preferências e ative a opção "Mostrar ferramentas avançadas".
Passo 2 Selecione todos os quadros do vídeo usando uma tela verde no navegador do projeto e clique no ícone "Mais" para abrir a caixa de ferramentas. Em seguida, escolha "Tela verde" na caixa de ferramentas, você verá a ferramenta letreiro no vídeo. Arraste os pontos de controle para ajustar as áreas para aplicar o efeito de tela verde.
Passo 3 Quando as configurações estiverem concluídas, clique no botão "Concluído" para confirmá-las.
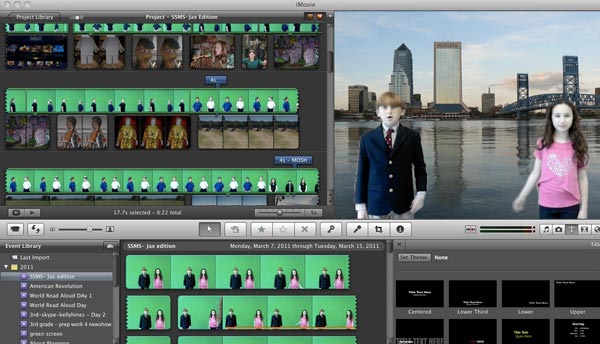
Passo 1 Para usar uma tela verde para transmissão ao vivo, o Open Broadcaster Software é uma ferramenta poderosa. Inicie seu OBS e adicione sua fonte de vídeo.
Passo 2 Clique com o botão direito na fonte de vídeo e escolha "Filtro". Pressione o ícone "Mais" na área "Filtros de efeitos" e selecione "Chroma Key". Nomeie a camada de efeito e seu OBS será predefinido automaticamente com base em suas situações.
Passo 3 Depois de confirmar as configurações, adicione a camada de plano de fundo de substituição abaixo da camada da câmera com chroma key.
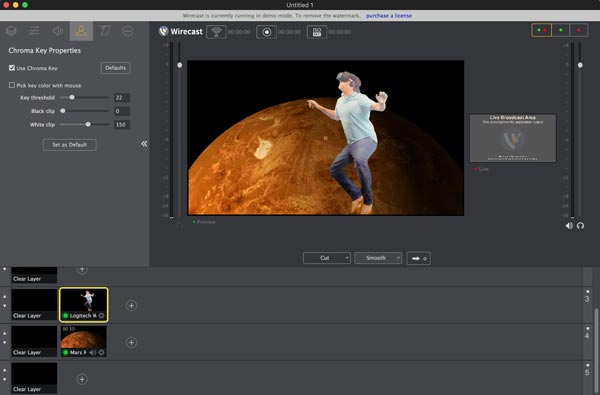
Com base no tutorial acima, você pode entender como usar uma tela verde no Photoshop, Premiere, iMovie, Windows Movie Maker, OBS e outros editores de vídeo. Como você pode ver, não é muito difícil criar um vídeo usando uma tela verde e editá-lo com editores de vídeo populares com nossos guias.