A lanterna do iPhone é uma ferramenta útil que pode ser usada em diversas situações, como navegar no escuro ou encontrar objetos em áreas pouco iluminadas. No entanto, pode não ser muito agradável se você ligar acidentalmente a lanterna e não souber como desligá-la.
Esta postagem fornece um guia detalhado sobre como desligar a lanterna no iPhone, incluindo maneiras regulares de desligá-lo, dicas úteis para evitar ligá-lo acidentalmente e dicas de solução de problemas para quando a lanterna do iPhone continuar ligada.
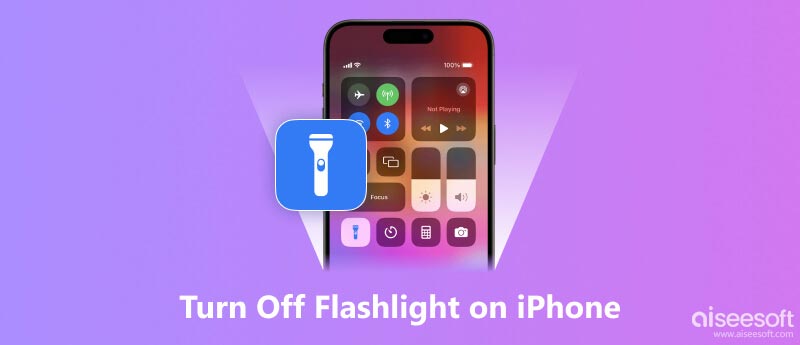
Se você acidentalmente deixar a lanterna acesa, a bateria irá descarregar rapidamente e fazer com que o iPhone aqueça. Portanto, certifique-se de desligar a lanterna do iPhone quando não precisar dela. Existem quatro maneiras principais de desligar a lanterna de um iPhone. Você pode escolher um método abaixo para desligar facilmente a lanterna do seu iPhone.
Deslize para baixo a partir do canto superior direito da tela do iPhone para abrir Control Center.
Depois de localizar o lanterna botão, basta tocar nele para desligar a lanterna. A lanterna deve ser desativada imediatamente e o ícone do raio aparecerá esmaecido para indicar que a lanterna está desligada.
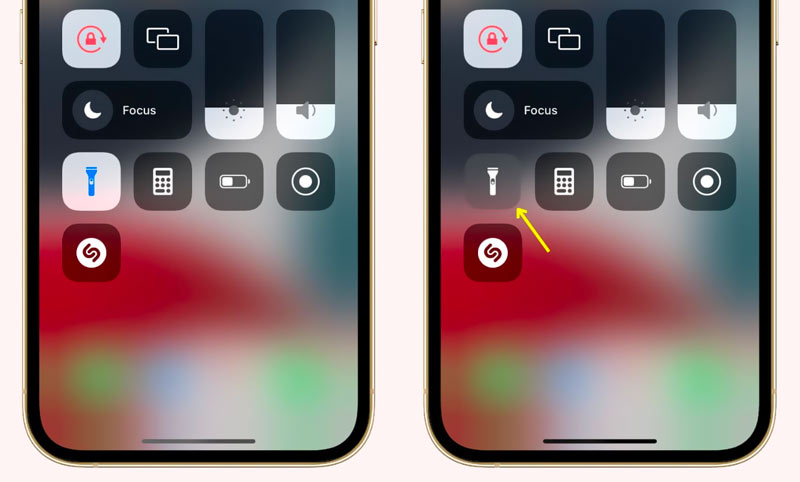
Se você deseja desligar rapidamente a lanterna do seu iPhone sem deslizar para cima ou acessar o Control Center, você pode pressionar o Início botão ou Lado botão. Seu iPhone desligará imediatamente a lanterna e o levará para a tela de bloqueio.
Este método não funcionará em novas versões de software. Se você tiver um iPhone X ou posterior que execute uma nova versão do iOS, como iOS 18/17, pode tocar e segurar o botão da lanterna na tela de bloqueio para desligá-la.
Quando quiser desligar a lanterna do iPhone, você pode simplesmente abrir o Câmara aplicativo. Além disso, você pode deslizar para a esquerda na tela até entrar na interface principal da câmera. Após abrir o aplicativo Câmera, a lanterna será desativada automaticamente. Em algumas versões antigas do iOS, você precisa tocar no botão da lanterna e escolher Flash desligado.
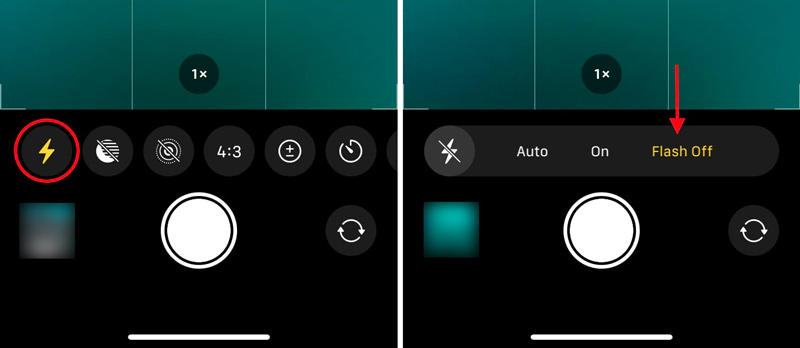
Além dos métodos acima, você pode usar o Siri para desativar a lanterna. Para pedir ao Siri para desligar a lanterna do seu iPhone, basta dizer Ei Siri, desligue a lanterna. Da mesma forma, você pode usar outras variações da frase, como Ei Siri, você pode desligar a lanterna? Ou, Ei Siri, desative a lanterna.
Para evitar ligar a lanterna acidentalmente, você pode remover o ícone da lanterna da tela de bloqueio do iPhone. No entanto, não é oferecida a opção de removê-lo atualmente. A lanterna é um recurso integrado do iPhone e foi projetada para ser facilmente acessível em caso de emergência.
Se você acidentalmente ligar a lanterna deslizando de baixo para cima na tela de bloqueio, tente evitar deslizar de baixo para cima na tela quando não estiver tentando ligar a lanterna.
Ao segurar o iPhone, evite segurá-lo com muita força perto da borda inferior da tela. Isso pode ajudar a evitar golpes acidentais que possam ativar a lanterna.
O recurso Back Tap permite que você execute ações tocando na parte de trás do seu iPhone. Se você acidentalmente ligar a lanterna tocando na parte de trás do seu iPhone, poderá desativar o Voltar Toque recurso.
Se a lanterna do seu iPhone continuar ligando inesperadamente, pode ser frustrante e inconveniente. O bom é que existem vários métodos que você pode tentar para resolver esse problema.
Observe se a lanterna acende quando você desliza de baixo para cima na tela ou manuseia o telefone de uma maneira específica. Se for esse o caso, preste atenção aos gestos de toque e evite deslizar de baixo para cima na tela de bloqueio.
Se você suspeitar que o recurso Back Tap está causando o problema da lanterna do iPhone, desative-o. Você pode ir para Acessibilidade no aplicativo Configurações, escolha Touche toque em Voltar Toque. Desative o recurso Back Tap ou desative a opção específica para lanterna.
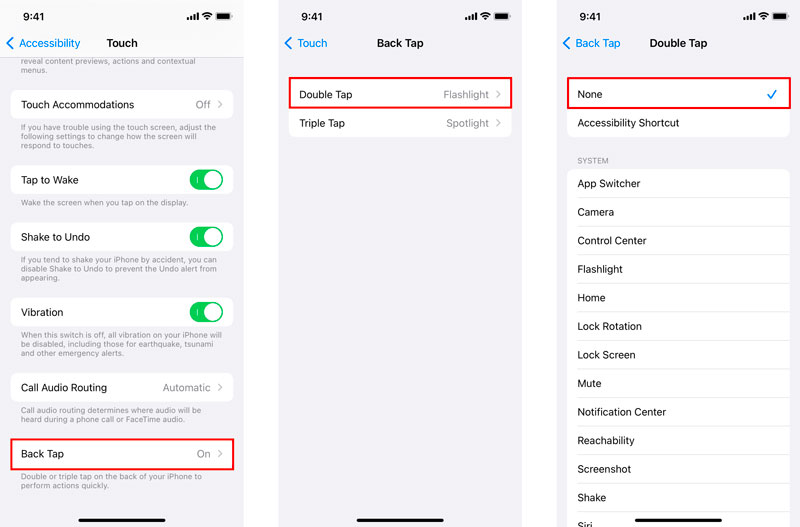
Se você raramente usa a lanterna e deseja minimizar o risco de ativação acidental, considere removê-la do Control Center. Vamos para Configurações, escolha Control Centere toque no sinal de menos vermelho ao lado de lanterna.
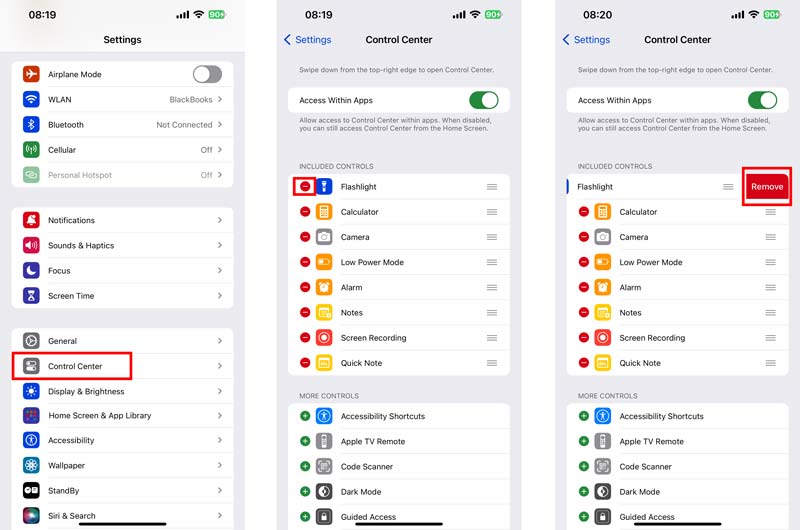
Se você suspeitar que um aplicativo de terceiros pode estar interferindo na lanterna, tente desinstalar aplicativos instalados recentemente, principalmente aqueles que podem acessar a funcionalidade da lanterna. Observe se o problema persiste após desinstalar aplicativos.
Muitas vezes, uma simples reinicialização pode resolver pequenas falhas de software que podem estar causando o mau funcionamento da lanterna do iPhone. Mantenha pressionado o Lado botão e qualquer um Volume botão até que o controle deslizante de desligamento apareça. Arraste o controle deslizante para desligar e espere o iPhone desligar completamente. Após um minuto, pressione e segure o botão lateral novamente para reinicie o seu iPhone.
Verifique se há atualizações disponíveis do iOS. As atualizações de software geralmente abordam bugs e falhas conhecidas, incluindo aquelas relacionadas à lanterna. Vá para Atualização de software no aplicativo Configurações e toque em Actualizar Agora se uma atualização estiver disponível.
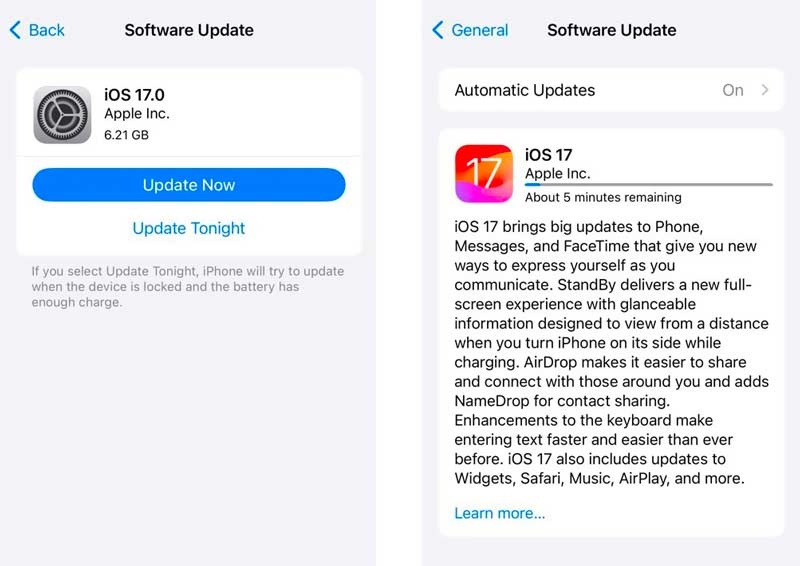
Se nenhum dos métodos acima resolver o problema, você pode tentar redefinir todas as configurações do iPhone. Esta operação não apagará seus dados pessoais do iOS, mas redefinirá todas as configurações personalizadas, incluindo toques, papéis de parede e preferências de notificação.
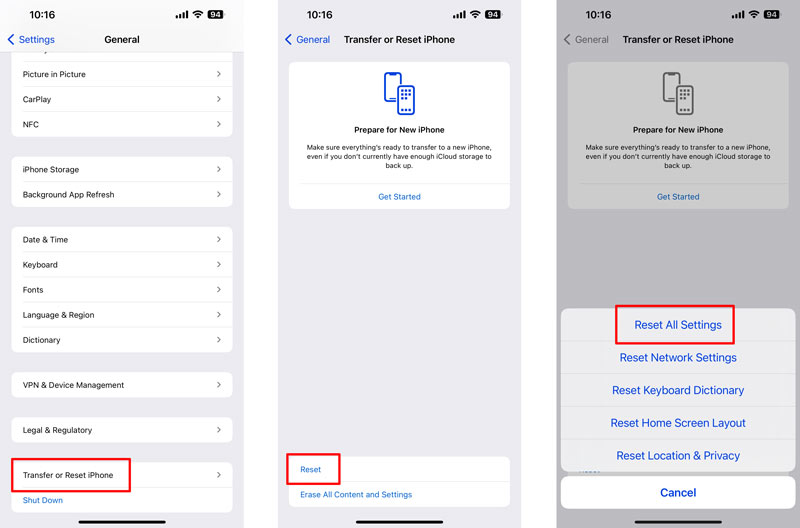
Recuperação do sistema Aiseesoft iOS é uma ferramenta de terceiros que pode ser usada para corrigir uma variedade de problemas do iOS, incluindo a lanterna do iPhone que fica ligada continuamente. Baixe gratuitamente no seu computador e siga o guia a seguir para resolver o problema com facilidade.

Downloads
Recuperação do sistema iOS - corrigir problemas de lanterna do iPhone
100% seguro. Sem anúncios.
100% seguro. Sem anúncios.
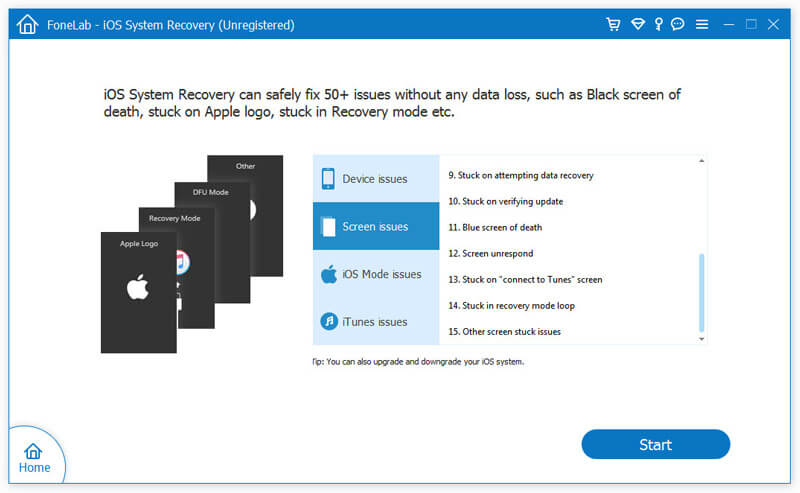
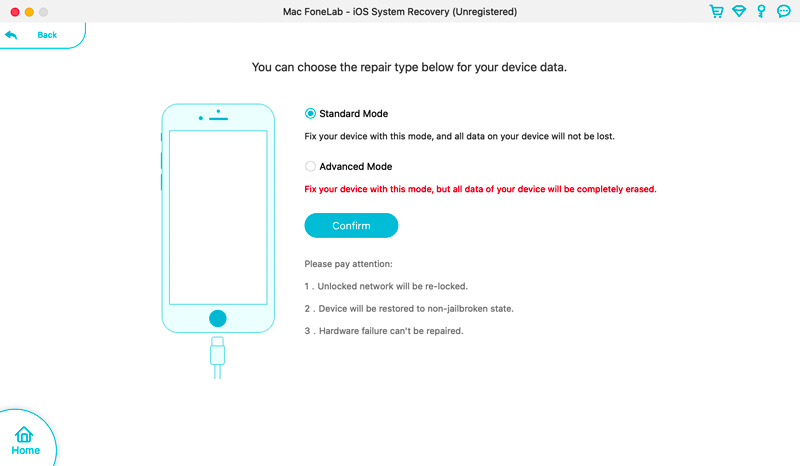
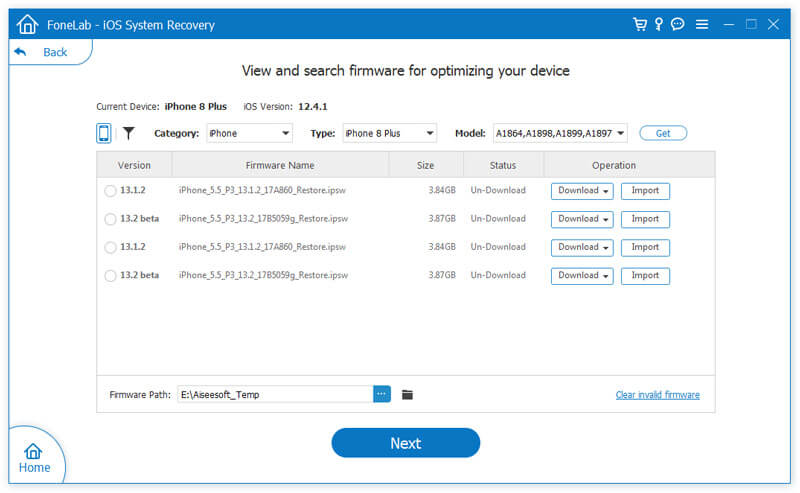
Assim que o download do firmware for concluído, o Aiseesoft iOS System Recovery começará automaticamente a reparar o problema da lanterna do seu iPhone. O processo de reparo pode levar alguns minutos, então seja paciente. Quando o processo de reparo for concluído, o iPhone será reiniciado e o problema da lanterna deverá ser resolvido.
Se o problema da lanterna persistir após usar o reparo padrão, tente usar o modo de reparo profundo, que é mais poderoso, mas causará perda de dados. Você deve faça backup dos dados do seu iPhone usando iTunes ou iCloud para evitar qualquer perda de dados.
Se o problema da lanterna do iPhone persistir após tentar todas as etapas acima, é aconselhável entrar em contato com o suporte da Apple para obter mais assistência. Eles podem ter métodos de solução de problemas mais avançados ou identificar problemas específicos de hardware que requerem reparo.
Como ajustar o brilho da lanterna do iPhone?
Ajustar o brilho da lanterna do seu iPhone é um processo direto que pode ser feito em algumas etapas simples. Exiba o Centro de Controle e continue tocando no ícone da lanterna. Esta operação revelará um controle deslizante de brilho. Arraste o controle deslizante de brilho para cima ou para baixo para aumentar ou diminuir a intensidade da lanterna. A lanterna se ajustará conforme você move o controle deslizante. Depois de ajustar a lanterna do iPhone para o brilho desejado, solte o ícone para bloquear a configuração de brilho. A lanterna permanecerá com o brilho escolhido até você ajustá-la novamente.
Por que a lanterna do iPhone está esmaecida?
A lanterna do iPhone pode estar esmaecida por vários motivos. Se você estiver com o aplicativo Câmera aberto, o ícone da lanterna poderá aparecer esmaecido porque o flash da câmera e o recurso de lanterna não podem operar simultaneamente. Se a bateria do seu iPhone estiver criticamente fraca, alguns recursos podem ser desativados, incluindo a lanterna, para economizar energia. Se o Modo de baixo consumo estiver ativado no dispositivo iOS, isso poderá restringir a operação da lanterna. Falhas ou bugs de software podem fazer com que o ícone da lanterna apareça esmaecido. Certos aplicativos de terceiros que acessam a funcionalidade da lanterna podem causar conflitos, fazendo com que o ícone da lanterna fique esmaecido. Você também deve verificar as configurações de acessibilidade do seu iPhone para garantir que a funcionalidade da lanterna não seja restrita. Em casos raros, problemas de hardware com a própria lanterna, como uma lâmpada LED com defeito ou uma conexão defeituosa, podem fazer com que a lanterna pareça esmaecida e sem resposta.
Você pode desligar a lanterna sem senha no seu iPhone?
Sim, você pode desligar a lanterna de um iPhone sem digitar uma senha. Você pode usar o Control Center ou pedir ao Siri para desligar a lanterna do iPhone.
Conclusão
Desligando a lanterna do seu iPhone é um processo direto que pode ser realizado em algumas etapas simples. Se você descobrir que a lanterna está ligando inesperadamente ou que o ícone da lanterna está esmaecido, você pode usar as várias etapas de solução de problemas acima para resolver o problema.

Corrija seu sistema iOS ao normal em vários problemas, como ficar preso no modo DFU, modo de recuperação, modo de fone de ouvido, logotipo da Apple etc.
100% seguro. Sem anúncios.
100% seguro. Sem anúncios.
Parabéns!
Você se inscreveu com sucesso em nossa newsletter. O exclusivo 40% de desconto para assinantes é AISEFOKS . Agora você pode copiá-lo e usá-lo para aproveitar mais benefícios!
Copiado com sucesso!