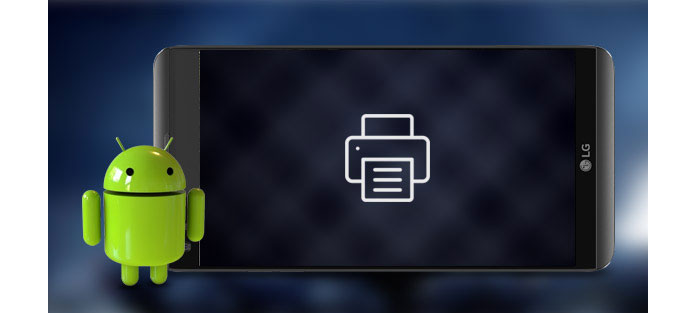
Como imprimir a partir de um telefone ou tablet Android
Com a melhoria da tecnologia Android, torna-se possível imprimir diretamente do telefone ou tablet Android. Parece emocionante obter a impressão de suas fotos do Android apenas com alguns cliques no telefone, certo? Mas como imprimir a partir do Android?
Para fazer isso, existem alguns aplicativos de impressora para Android que foram projetados para imprimir a partir de um telefone/tablet Android sem fio, como Google Cloud Print, HP Print Service, Samsung Mobile Print, etc. Print é o mais popular para impressão direta móvel. No artigo a seguir, mostrarei como imprimir a partir do Android sem fio com o aplicativo Cloud Print e o aplicativo HP Printer. Você também verá uma lista dos melhores aplicativos de impressora para Android.
O Google criou uma maneira de vincular sua impressora à sua conta do Chrome e ao seu telefone para imprimir com facilidade. Mas primeiro, você precisa configurar o Google Cloud Print no Chrome em seu computador.
Passo 1Inicie e faça login para Google Chrome no seu computador. Clique no Menu botão (3 linhas horizontais) no canto superior direito da janela. Selecione Configurações a partir do menu.
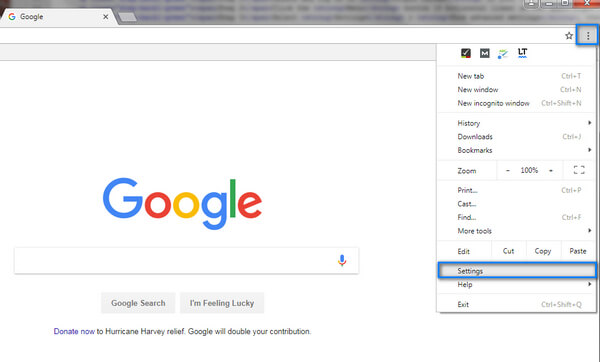
Passo 2Escolha e clique Mostrar configurações avançadas no botão. 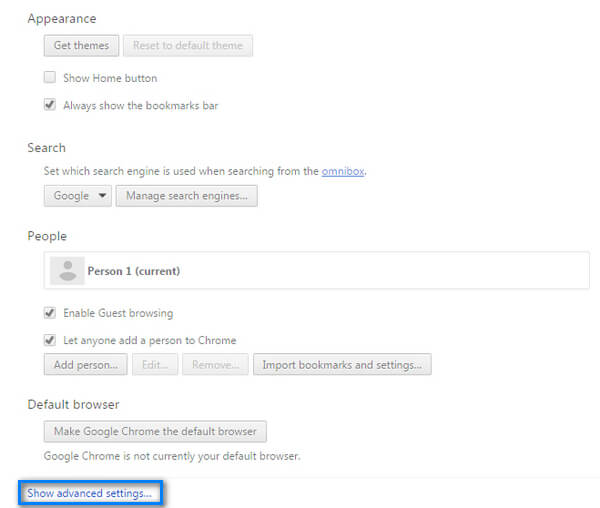
Passo 3Role para baixo até a seção Google Cloud Print e clique em Gerencie.
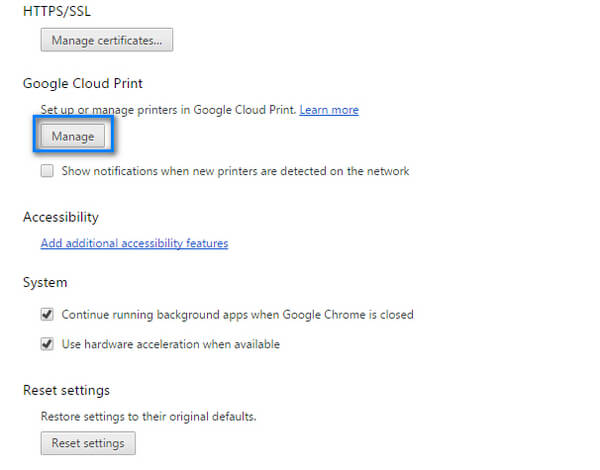
Passo 4Clique Adicionar impressoras botão. 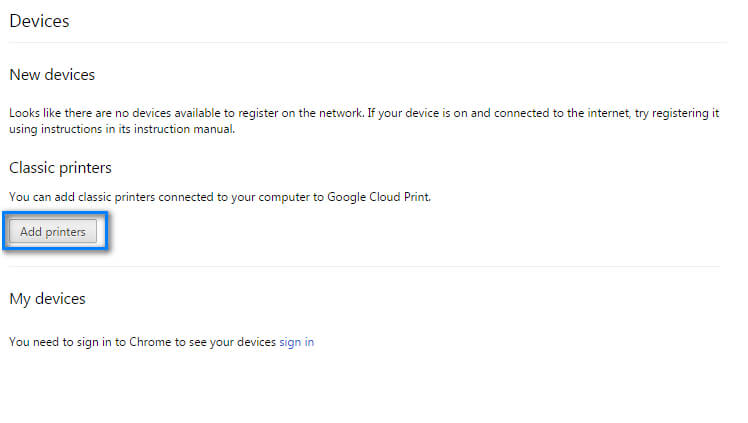
Passo 5você será levado a uma lista restrita de todas as impressoras disponíveis. Marque as que deseja adicionar, clique em "Adicionar impressoras". Ele deve detectar sua impressora e a tarefa está concluída.
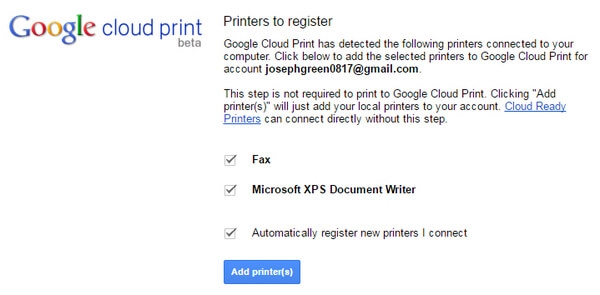
Passo 1Gratuito baixe o aplicativo Cloud Print Da Google Play Store.
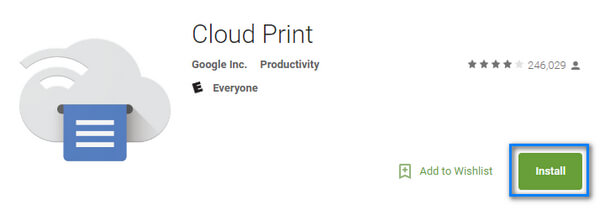
Passo 2Abra um arquivo você gostaria de imprimir (fotos, Gmail, documentos, etc.
Passo 3Selecione os 3 pontos Menu botão. Clique Impressãoe, em seguida, clique na seta suspensa na parte superior da tela.
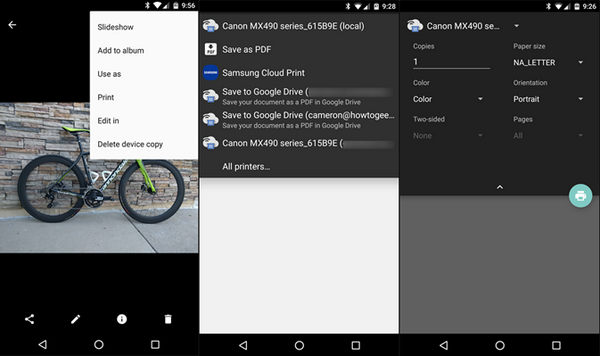
Passo 4Selecione a impressora da qual deseja imprimir. Quando estiver tudo pronto, clique no botão de impressão que se parece com uma impressora.
Depois disso, você pode ver que as fotos ou mensagens do Gmail foram impressas diretamente do Android! Com o mesmo método, você pode não apenas imprimir o arquivo local no Android, mas também imprimir as páginas da web e as mensagens do Gmail do Android, se desejar.
O HP Printer Service é um aplicativo de impressora especializado em impressão com impressoras HP. O plug-in do serviço de impressão HP permite imprimir de um dispositivo Android para sua impressora HP em uma rede Wi-Fi ou usando a conexão Wi-Fi Direct para impressoras compatíveis com esse tipo de conexão. Aqui estão as etapas específicas:
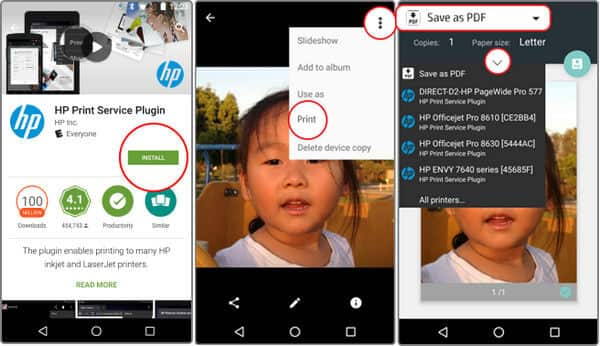
Passo 1.Instale Serviço de impressão HP da Google Play Store e ative o plug-in HP Print Service.
Nota: Nova instalação: toque na notificação para ativar. Instalado anteriormente: Vá para Configurações de impressão nas configurações do seu celular para ativar. A localização das configurações de impressão varia de acordo com o dispositivo.)
Passo 2.Ative o plug-in HP Print Service para ativar a impressão móvel. Desligue outro serviço de impressão, se necessário.
Passo 3. Abra o item que deseja imprimir, toque no ícone do menu de três pontos e, em seguida, toque em Impressão.
Passo 4. Selecione uma impressora. Para imprimir em rede, selecione HP [nome do modelo da sua impressora] na lista de impressoras disponíveis. Para imprimir por Wi-Fi Direct, selecione DIRECT-xx-HP [nome do modelo da sua impressora] na lista de impressoras disponíveis.
Passo 5.Clique Impressão botão, então você pode imprimir fotos, documentos, e-mails ou páginas da Web do Android sem problemas.
A maioria das impressoras modernas é compatível com o aplicativo Google Cloud Print, mas há algumas exceções. Se você se deparar com essa situação, sempre poderá obter ajuda de outros ótimos aplicativos de impressora, como o HP Print Service. A seguir, listamos mais 6 aplicativos de impressora Android, esperamos que eles possam ajudá-lo.
| Não. | Aplicativo de impressoras para Android | Screenshot | Funcionalidades |
|---|---|---|---|
| 1 | Cloud Print
|  |
|
| 2 | Samsung Mobile Print
|  |
|
| 3 | HP ePrint
|  |
|
| 4 | Canon PRINT Negócios
|  |
|
| 5 | Brother iPrint & Scan
|  |
|
| 6 | Epson iPrint
|  |
|
Neste artigo, tomamos o Google Cloud Print e o HP Print Service como exemplos e mostramos a você como imprimir a partir do Android. Também listamos os melhores aplicativos de impressora para Android, que ajudariam muito você a imprimir a partir do Android. Agora baixe gratuitamente um aplicativo de impressora Andorid e divirta-se!