Muitos usuários da Apple têm um Mac e um ou dois dispositivos móveis da Apple, como um iPhone ou iPad. As pessoas geralmente usam o computador de mesa ou laptop para trabalhar e os dispositivos móveis para socializar e se divertir. Mas esses dispositivos não são estritamente diferenciados na vida e no trabalho.
Quando você escreve um artigo no seu Mac para o trabalho e precisa de uma foto inserida no artigo, você pode tirar a foto com o seu iPhone e transferi-la para o seu computador para finalizar o artigo. Para transferir arquivos entre um iPhone e um Mac, deve haver alguma conexão configurada entre os dispositivos. Os parágrafos abaixo mostram como conectar um iPhone a um Mac.
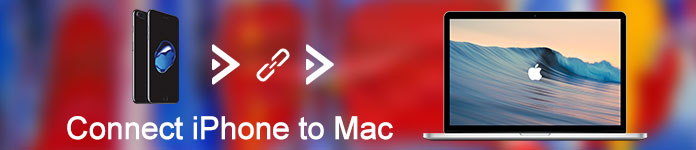
Conecte o iPhone ao Mac
Quando você compra um iPhone, um dos acessórios é um cabo USB. Este cabo é usado para recarregar o iPhone ou transferir arquivos entre o iPhone e um computador. Se você conectar seu iPhone a um Mac com o cabo USB, isso é chamado de "conexão com fio". Com esse tipo de conexão, você pode transferir arquivos diretamente entre o seu iPhone e o computador Mac sem acesso a nenhuma rede ou internet.
Depois de conectar seu iPhone a um Mac, você precisa de um software para transferir e gerenciar os arquivos em seu iPhone ou Mac. O Mac FoneTrans é uma transferência de arquivos do iOS.
Este software de gerenciamento e transferência para Mac iOS pode transferir contatos/fotos/músicas/vídeos e muito mais entre dispositivos Mac e iOS. Ele permite que você edite listas de reprodução/podcasts... de forma eficaz. Sua vida digital pode ser gerenciada mais facilmente com este ajudante.
Principais recursos do Mac FoneTrans:
Como usar o Mac FoneTrans para transferir arquivos
Mac FoneTrans é muito fácil de usar. Você pode baixá-lo aqui:
Depois de instalar o software, conecte seu iPhone a um Mac com um cabo USB e siga as etapas abaixo para transferir arquivos.
Passo 1 Execute o Mac FoneTrans e ele detectará seu iPhone.
Passo 2 Escolha o tipo de arquivo que deseja transferir, como contatos, fotos, etc., e clique em "Exportar" > "Exportar para XX" para transferir arquivos entre dois dispositivos iOS.
Passo 3 Clique em "Adicionar" para importar músicas ou fotos, etc. do seu Mac para o iPhone, iPad ou iPod para um prazer portátil.
Para um tutorial detalhado, visite:
/mac-ios-transfer/tutorial.html
Com tantos anos de desenvolvimento, o iTunes se tornou um bom gerenciador e de transferência de arquivos, não mais do que um simples reprodutor de mídia nos primeiros anos. Com o iTunes, você pode transferir e gerenciar músicas e vídeos em seu iPhone ou Mac.
Vantagem do iTunes: o iTunes pode transferir arquivos na rede WIFI, sem o cabo USB.
Desvantagem do iTunes: o iTunes suporta apenas a sincronização de um dispositivo iOS por vez. Se você tentar sincronizar seu iPhone com outro computador ou sincronizar um segundo iPhone com o mesmo computador, todo o conteúdo do tipo selecionado em seu dispositivo iOS será apagado e substituído pelo conteúdo do computador.
Sobre como sincronizar um iPhone com um Mac, consulte: https://support.apple.com/en-us/HT201253
Se você não tem um cabo USB em mãos quando precisa transferir arquivos entre o iPhone e o Mac, o que você faz para conectá-los? Existem algumas maneiras de conectar seu iPhone ao Mac sem um cabo. Isso é chamado de "conexão sem fio".
Bluetooth é um método de conexão sem fio. Tanto o iPhone quanto o Mac possuem o módulo Bluetooth integrado. Com o Bluetooth, uma rede sem fio simples pode ser configurada entre o iPhone e o Mac. Então você pode transferir arquivos para frente e para trás sem a restrição de um cabo ou internet.
Seguindo as etapas para conectar seu iPhone a um Mac com Bluetooth:
Passo 1 Na tela inicial do seu iPhone, toque em Configurações e toque na opção Bluetooth.
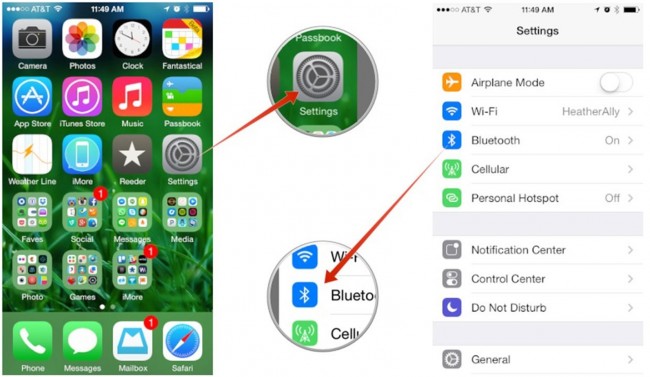
Passo 2 Toque no botão para ativar o Bluetooth.
Passo 3 No seu Mac, clique no ícone Bluetooth na barra de menus.
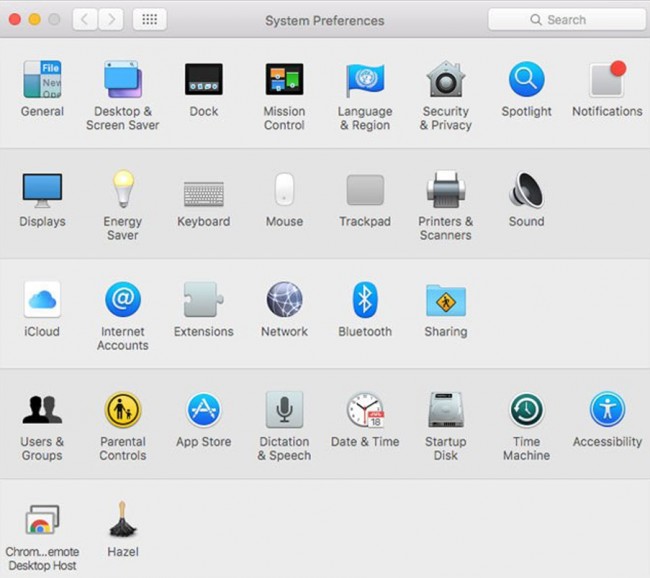
Passo 4 Clique no botão Ativar Bluetooth para ativar o Bluetooth no seu Mac.
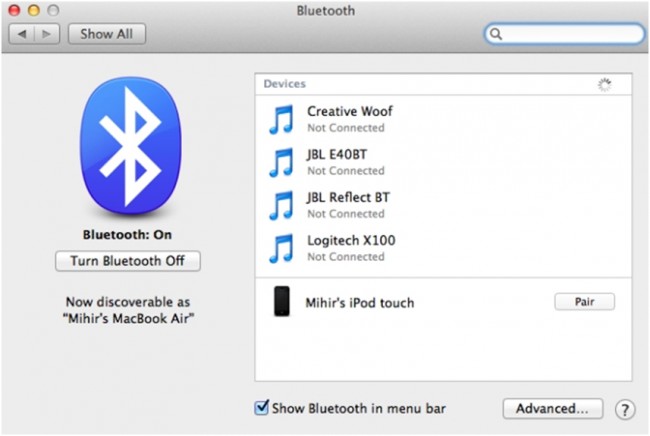
Passo 5 Seu Mac procurará dispositivos habilitados para Bluetooth nas proximidades. Após a conclusão da verificação, selecione o iPhone que deseja conectar ao Mac e clique em Continuar.
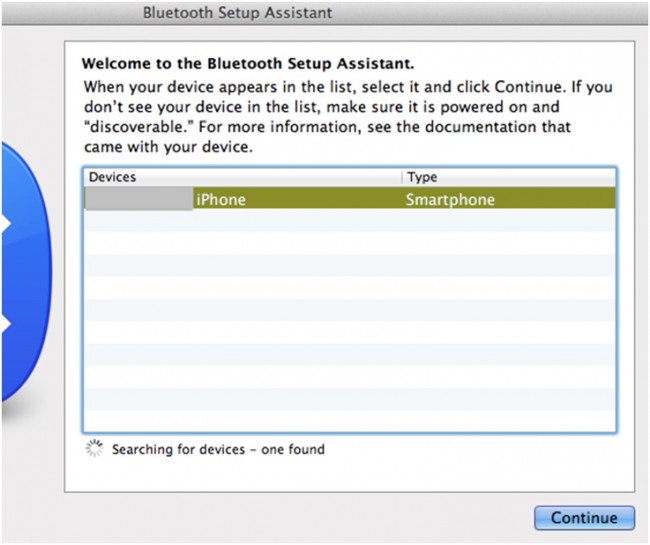
Passo 6 Há uma chave de acesso exibida e insira-a no seu iPhone. Então seu iPhone está conectado ao seu Mac com sucesso. Você pode copiar arquivos entre os dois dispositivos.
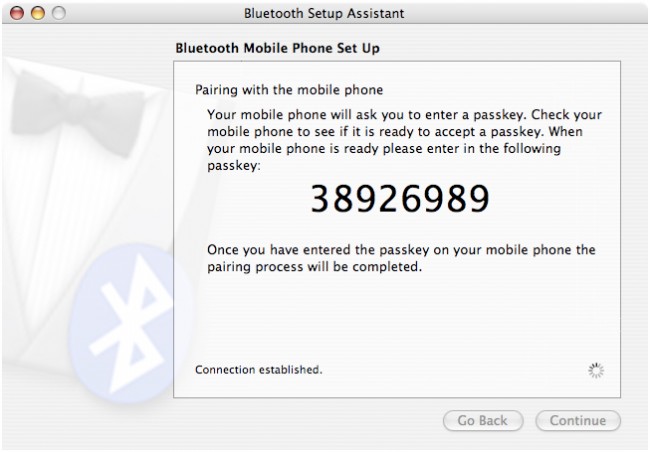
Nota: A distância disponível da conexão Bluetooth é de 100 metros (Bluetooth 4.0). Portanto, não deixe seu iPhone longe do Mac, e a transmissão será melhor se não houver nenhum obstáculo entre os dispositivos.
O Bluetooth é útil para transferir arquivos entre dispositivos, mas a velocidade de transferência (24 Mbit/s Bluetooth 4.0) pode não ser rápida o suficiente para grandes transferências de arquivos. Se você estiver em uma rede WIFI de alta velocidade (100M/s ou superior), sugerimos que use WIFI para conectar seu iPhone a um Mac em vez de Bluetooth.
Quando os dois dispositivos estiverem conectados na mesma rede WIFI, você pode usar algum software, como o iTunes, para transferir e gerenciar arquivos no seu iPhone ou Mac.
Existem várias maneiras de conectar um iPhone a um Mac ou conectar dois iPhones. Se você transfere arquivos entre dispositivos iOS com muita frequência, sugerimos que escolha um aplicativo poderoso de transferência e gerenciamento de arquivos, pois o iTunes tem muitas restrições.