Existem muitas razões pelas quais você precisa alterar os efeitos do cursor do mouse. Às vezes, as pessoas estão cansadas da mesma velha flecha. Na maioria dos casos, temos que ajustar as cores e o tamanho do cursor para melhor visibilidade. Quando você cria um tutorial em vídeo, por exemplo, os efeitos especiais do cursor são capazes de atrair a atenção do público.
Neste tutorial, mostraremos 3 maneiras de mude o cursor do mouse, ao capturar sua tela com o melhor software de gravação de tela.
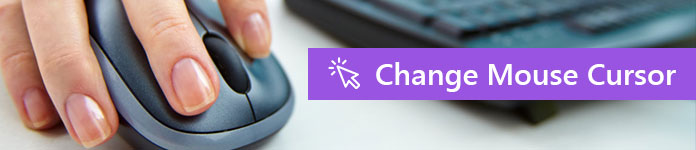
Mudar o Cursor do Rato
Recomendado: Aiseesoft Screen RecorderIr para o Mac
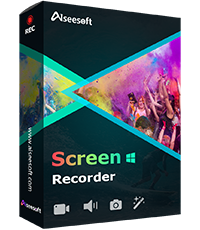
O objeto em movimento é capaz de atrair a atenção do público, então você pode mostrar o cursor do mouse para guiar o foco das pessoas. E se você instalou o Screen Recorder no seu computador, a coisa pode ser fácil.
Passo 1 Inicie o Gravador de tela na área de trabalho e escolha Gravador de vídeo na interface inicial. Isso abrirá a janela do gravador de vídeo.
Passo 2 Localize o canto superior direito e você encontrará um ícone de mouse ao lado do rótulo Mais configurações. Clique no ícone do mouse, você verá a guia Mouse na caixa de diálogo Preferências.
Passo 3 Marque a caixa de seleção na frente da opção Mostrar cursor do mouse. Pressione o botão OK para salvar a configuração. Agora, você pode tentar gravar algo na sua tela para testar se o seu cursor está funcionando.
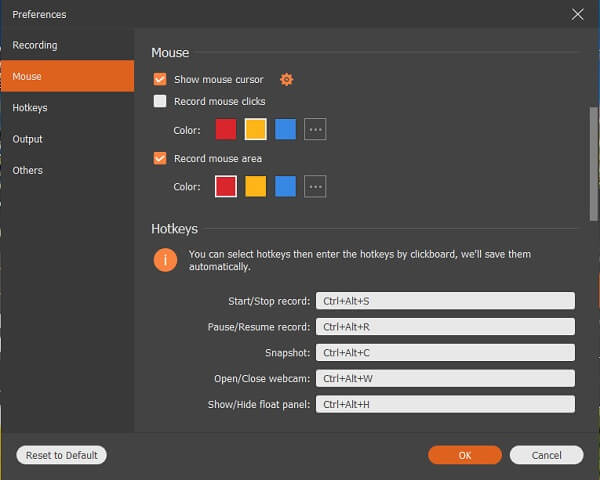
Se você não gosta do estilo do seu cursor, pode alterá-lo seguindo as etapas abaixo.
Como mudar o cursor do mouse
Passo 1 Vá para a caixa de diálogo Preferências pressionando o ícone de engrenagem no canto superior direito da janela do Gravador de vídeo e localize a guia Mouse.
Passo 2 Encontre o ícone Configurações ao lado de Mostrar cursor do mouse e clique nele. Agora você será levado para a caixa de diálogo Propriedades do mouse. Para alterar o estilo do cursor do mouse, selecione a guia Pontos e escolha seu efeito favorito na lista suspensa Esquema.
Passo 3 Clique no botão OK para salvar o efeito do cursor do mouse.
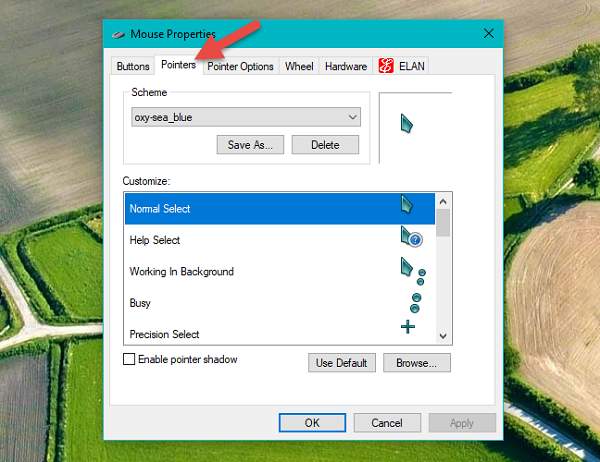
Como destacar cliques do mouse
Passo 1 Abra a caixa de diálogo Preferências em seu gravador de tela e vá para a guia Mouse.
Passo 2 Marque a caixa ao lado da opção Gravar cliques do mouse e selecione sua cor favorita, como vermelho, amarelo ou azul. Para definir os cliques do mouse com outra cor, pressione o botão com o ícone de três pontos para abrir a paleta.
Passo 3 Por fim, clique no botão OK para confirmar e feche a caixa de diálogo Preferências.
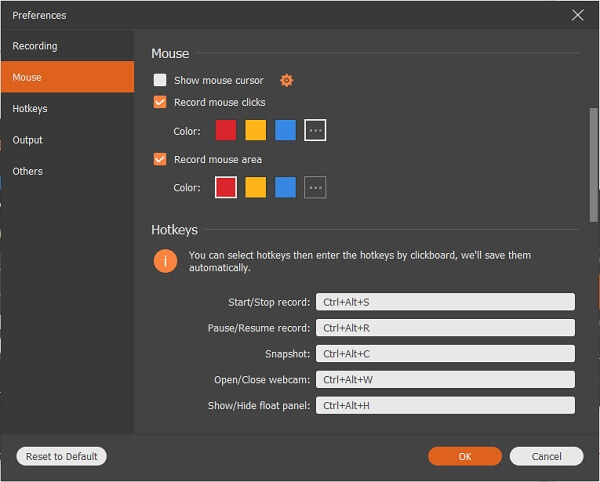
Como destacar a área do mouse
Passo 1 Além disso, navegue até a área do mouse na caixa de diálogo Preferências.
Passo 2 Localize a opção Gravar área do mouse e marque a caixa de seleção ao lado dela. Você tem permissão para definir a cor da área do mouse. Além de vermelho, amarelo e azul, você também pode escolher a cor desejada na paleta.
Passo 3 Lembre-se de apertar o botão OK na parte inferior para salvar sua configuração.
O cursor do mouse nem sempre é necessário. Se você estiver gravando um vídeo online, por exemplo, pode ser necessário ocultar o cursor do mouse. O Screen Recorder permite que você remova o cursor do mouse da tela de forma simples.
Passo 1 Execute o Screen Recorder após instalá-lo em sua máquina. Vá para a janela Gravador de vídeo e clique no ícone do mouse para abrir a caixa de diálogo Configuração do mouse.
Passo 2 Existem três opções relacionadas ao cursor do mouse:
Mostrar cursor do mouse é usado para controlar o cursor do mouse durante a gravação.
Gravar cliques do mouse destacará seus cliques.
Gravar área do mouse destacará a área que o mouse cobre.
Desmarque as caixas ao lado de Mostrar cursor do mouse e outras opções. Isso ocultará completamente o cursor do mouse.
Passo 3 Pressione o botão OK e agora você pode gravar vídeos à vontade.
No Aiseesoft Screen Recorder, você pode configurar quase todos os detalhes de como o cursor do mouse funciona. Comparado a outros softwares de gravação de tela, ele oferece acesso simplificado à caixa de diálogo de configurações do mouse, onde você pode alterar os efeitos do cursor do mouse. Ao mesmo tempo, permite acessar a janela Propriedades do mouse mais detalhada com mais opções. Obter os efeitos de cursor desejados pode exigir várias tentativas, mas acreditamos que você pode alcançá-lo rapidamente com nossos guias acima. Se você tiver alguma dúvida sobre as configurações do cursor do mouse, informe-nos nos comentários abaixo.